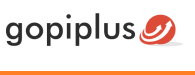This is a important section in this plugin. In this module you have to configure your newsletters. Just one time configuration, the newsletter will be generated automatically based on this mail configuration. it contain 3 part; Template Selection, Post Details and Mail Setting. Go to Mail Configuration in the plugin menu and click Add New to create a Mail Configuration.
General Section
This is the first section in this mail configuration. First enter your Mail Subject for this mail configuration and select your mail template. Plugin will use this template to generate the newsletter for this configuration.
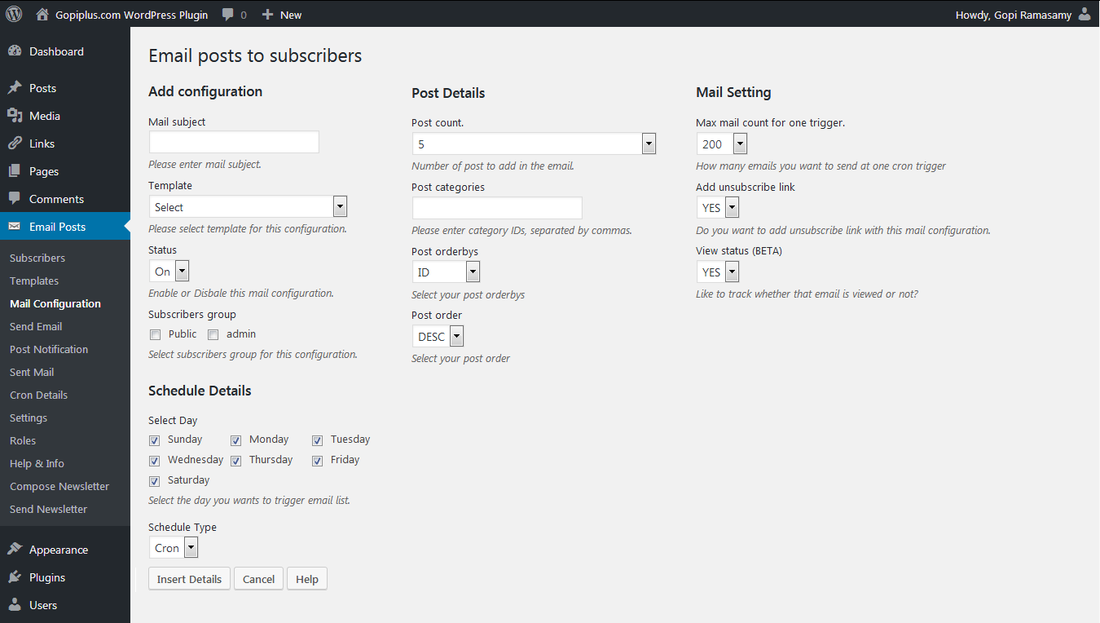
Post Details
This section is to manage post details for the newsletter in this configuration.
Post count: Number of posts to add in the newsletter. (Example: 5)
Post categories: Enter category id to filter for the posts.
Post order by: Post display order in the newsletter. (Example: Date)
Post order: Select Ascending or Descending (Example: DESC)
Mail Setting
Mail count: Select number of mails you want to send at one shot for this configuration. If you set 100. Plugin will generate only 100 emails for this configuration for one day.
Schedule Details
Select Day: Select the day(s) you want to send emails.
Select Time: Select the time you want to send emails.
Schedule Type: Select mail type. CRON job is a default option (Please note that to trigger your email list on this selected day, You need to schedule your CRON job in your server. Go to Cron Details page in your admin and update your cron options. You can use WP CRON option so that you no need to so any configuration in your server.
How to send newsletter daily with list of posts published yesterday?
If you want this plugin to send newsletter daily with the latest posts published yesterday you can easily configure in this page.
1. Enter your newsletter subject and select template which you want to use and select GROUP which you want to send.
2. Select Published Last 2 Days in Post Count drop box.
3. Enter your categories ID in Post categories text box.
4. Select all days (Sunday to Saturday) in the schedule details.
Video Tutorial
Cron URLs for scheduler
Login to your dashboard and go to Cron Details menu to find your CRON URL.
WP Cron YES : Plugin will use WP CRON option to send emails. No manual configuration is required.
WP Cron NO : Plugin will not use WP CRON option to send emails instead you have to configure CRON JOB in your server using below Cron job URL.
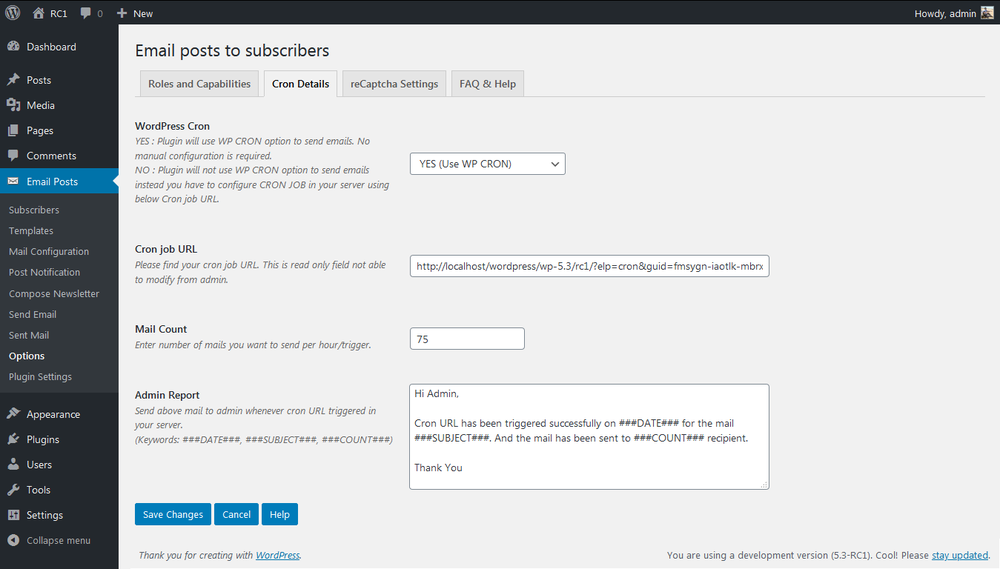
Plugin Official Page
http://www.gopiplus.com/work/2014/03/28/wordpress-plugin-email-posts-to-subscribers/
Live Demo
http://www.gopiplus.com/work/2014/03/28/wordpress-plugin-email-posts-to-subscribers/